C 语言环境配置
作者:Махно
前言
C 语言程序设计是计算机学科的基础课程,它简洁地展示了编程语言的基本使用逻辑,并深度地结合了计算机的基础硬件特性。
然而一年又一年,C 语言编程环境的配置却是是困扰大一 CS 类新生的老大难问题。黑乎乎的命令行窗口、错综复杂的文件路径、藏在犄角旮旯里又十分重要的设置窗口,即时配置好了也会仅因不起眼的稍加改变而无法使用,并给出难以理解的错误原因。
这令人困扰的一切共同构成了大学学业最初半年乃至一年的噩梦,消磨着新生的意志,以至于将原本缤纷多彩的计算机学习变成枯燥乏味的苦役。
本文从实用角度出发,讲解在常用操作系统上配置 C 语言环境的基本步骤及后续的使用方法。
注意:
本文仅给出了 C 语言环境的配置方法及其相关问题,而不包含 C 语言的具体语法和其使用。
本文提供的环境配置是适应 C 语言教学课程的轻量环境,如果后续有 C/C++ 工程的需要,请进行进阶的配置或直接使用成品 IDE。
基础知识
编译器 (Compiler):将 C 语言翻译为机器语言从而让计算机可以运行的程序。这个程序在 Windows 操作系统上将 C 语言源代码转化为了.exe 可执行文件。
编辑器 (Editor):编写文本的程序,例如记事本 Notepad.exe 就是一个编辑器
在 C 语言的编码过程中,程序员用编辑器,编写 C 语言代码,编写完成后将代码交由编译器编译,得到最终的程序。
Windows 系统下
方案 1: 使用微软 MSVC 编译器+Visual Studio Code 编辑器
1.安装 MSVC 编译器
最佳方案:使用 XCode+Visual Studio Code 编辑器
macOS 系统下
作者私货:说 macOS 不适合工科,这句话对 CS 类专业是不适用的。正确使用你的 Mac,它能成为一款比 Windows 设备还要高效的学习工具。
1.安装 XCode 编程基础包
通过"聚焦搜索"(一般是 cmd+ 空格)打开"终端"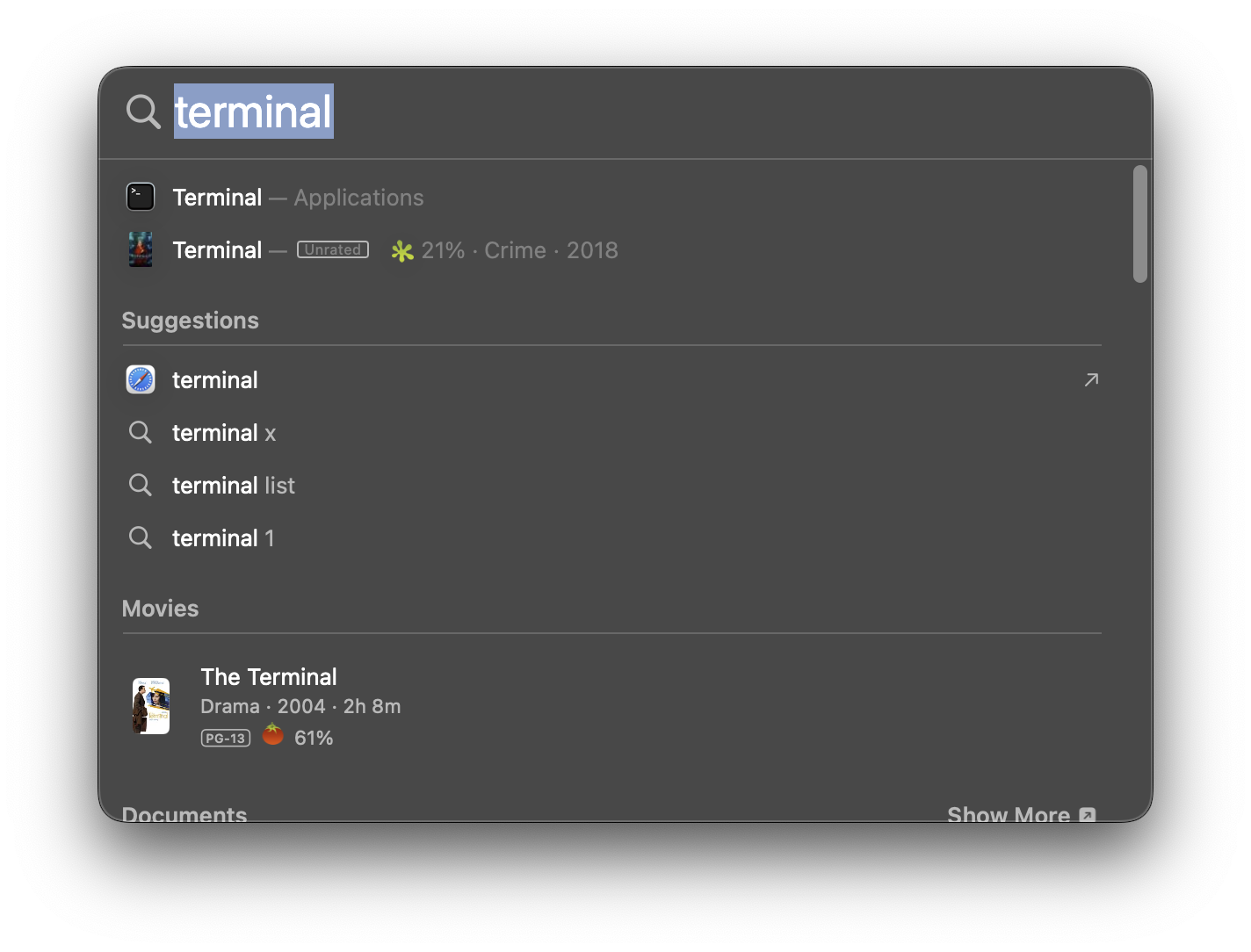
终端中键入
xcode-select --install并回车,将会出现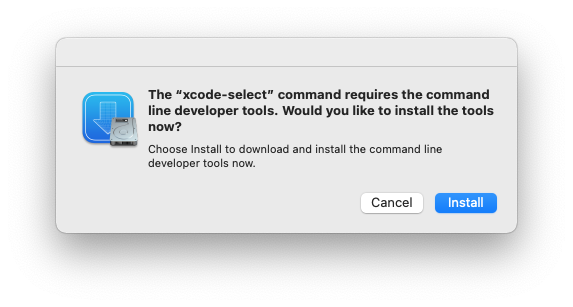
按下"安装",等待安装完成。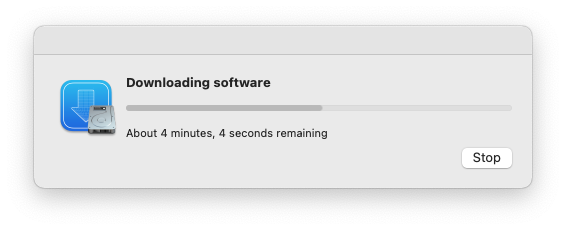
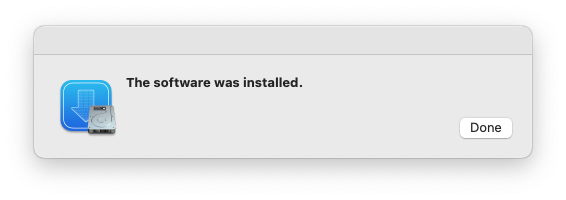
再次回到终端,键入
clang --version显示
即告安装完成
2.配置 Visual Studio Code 编辑器
从官方网站Visual Studio Code下载最新版 Visual Studio Code,单击按钮下载并安装。具体地,将图标拖到“应用程序”文件夹下面。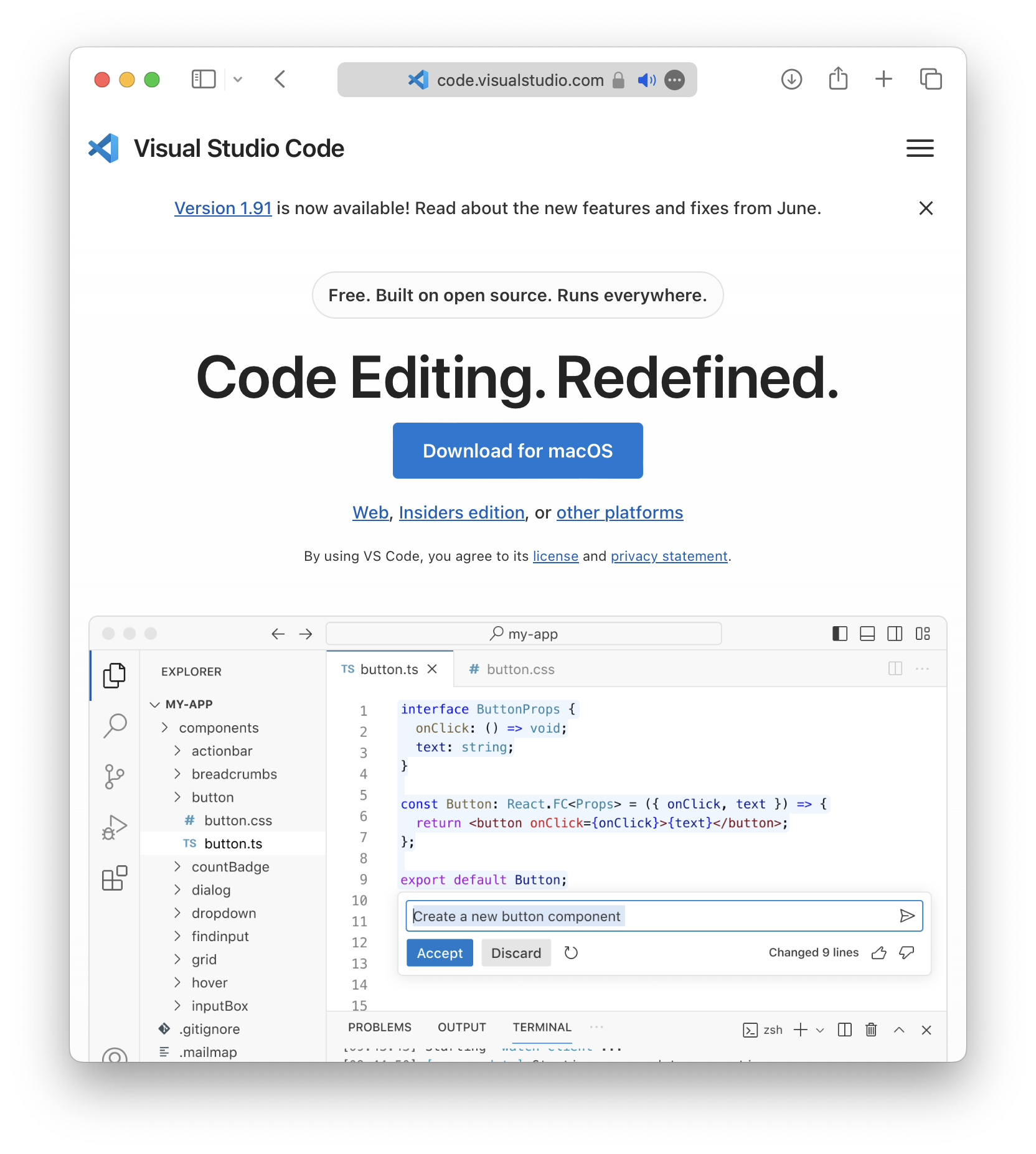
在启动台中打开 Visual Studio Code,看到如下界面,说明启动成功。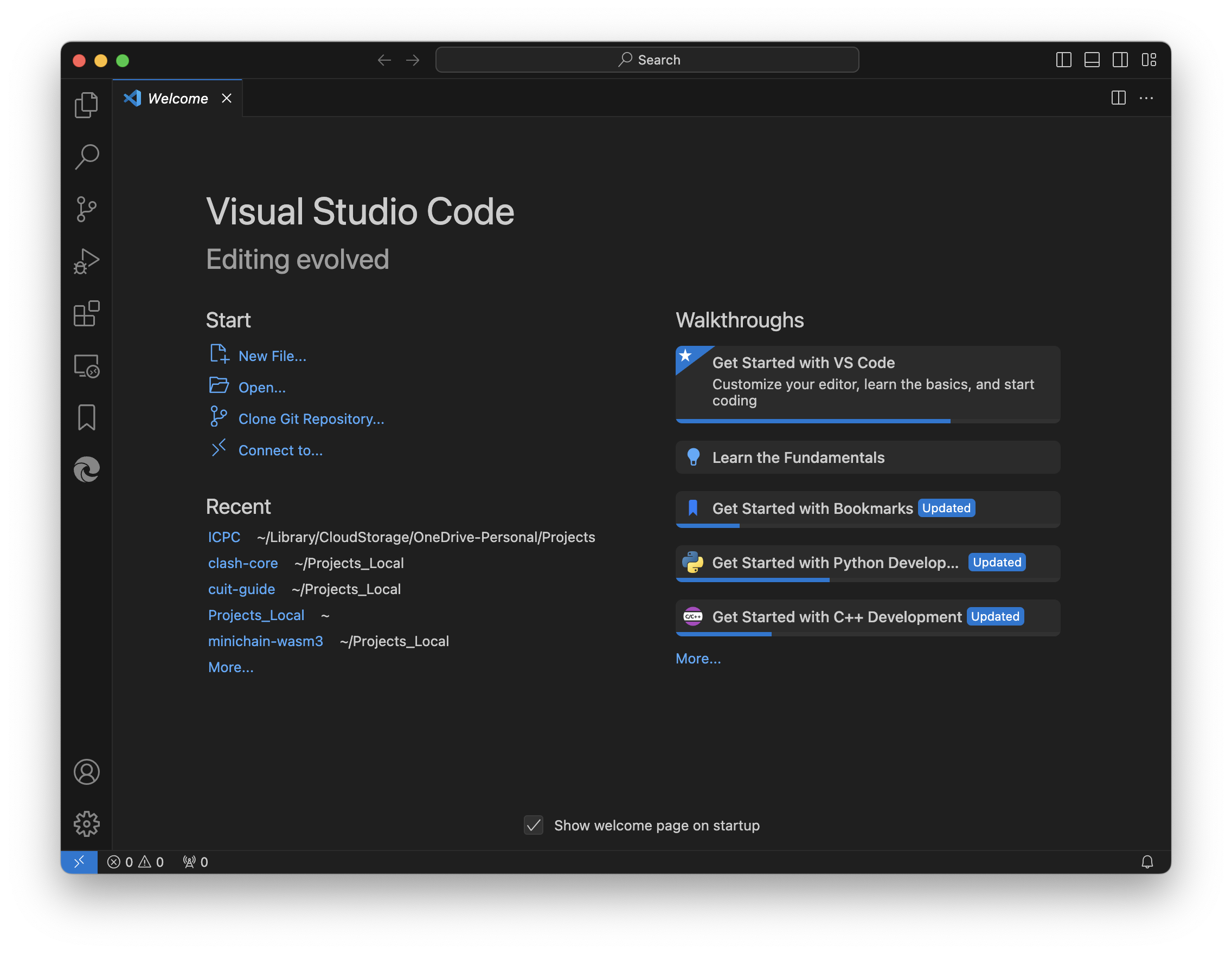
点开“拓展”,搜索 C/C++ 插件并安装。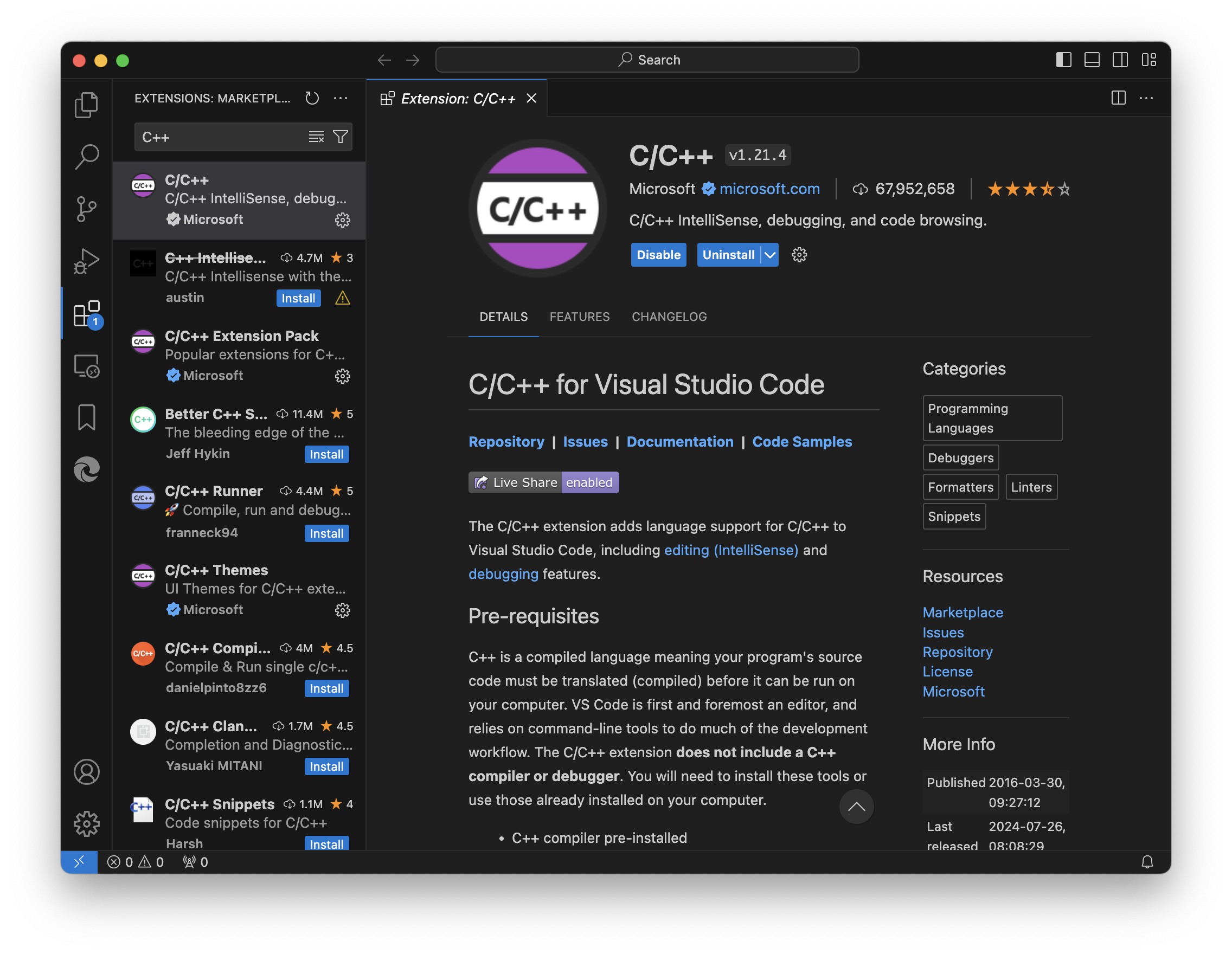
回到访达,创建专用于 C 语言练习的工作文件夹,我选择的路径是
/Users/你的用户名/C-learning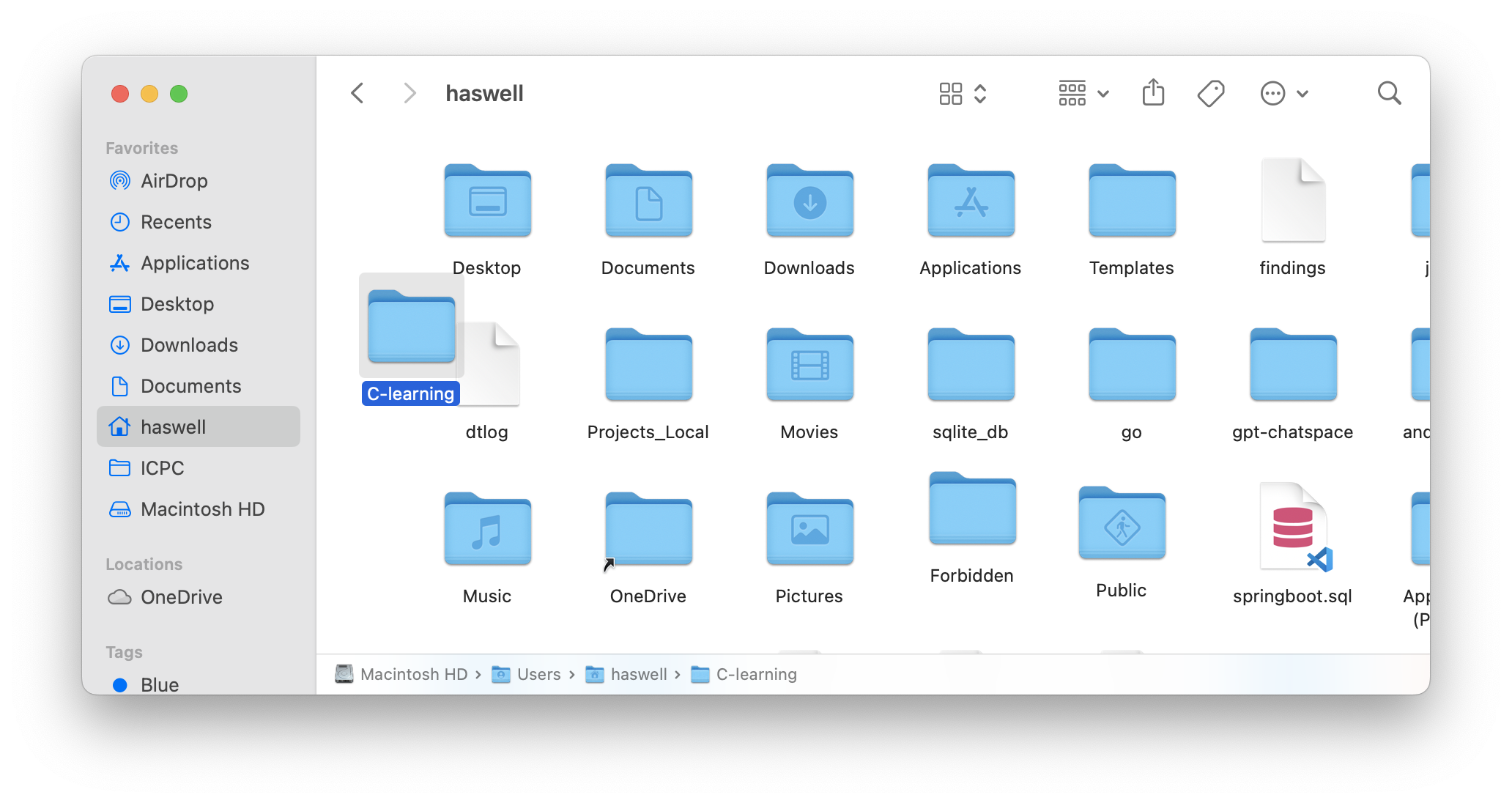 用 vscode 打开文件夹,通过菜单栏的文件->打开文件夹来打开刚才的文件夹。如果询问是否信任该文件夹我们当然选信任,因为这是我们自己创建的嘛。
用 vscode 打开文件夹,通过菜单栏的文件->打开文件夹来打开刚才的文件夹。如果询问是否信任该文件夹我们当然选信任,因为这是我们自己创建的嘛。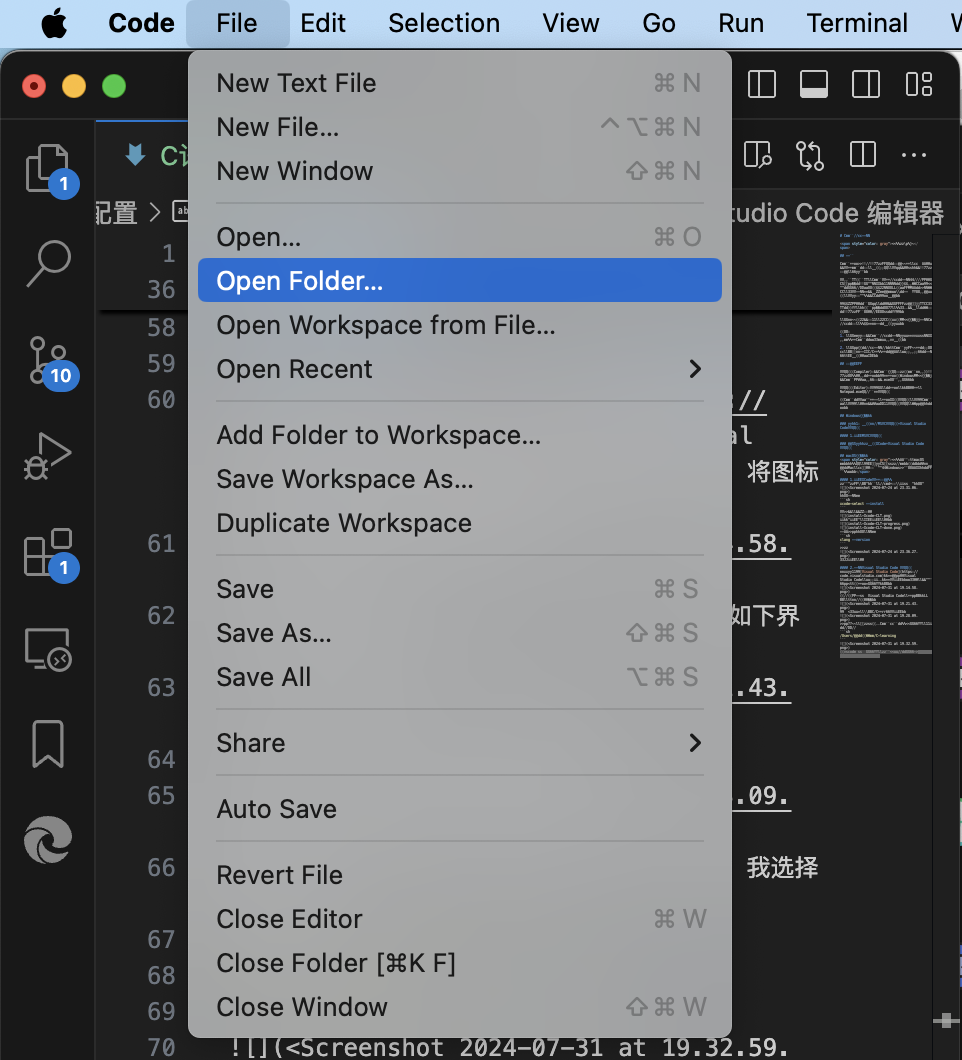
在 vscode 的文件管理器中创建.vscode 文件夹,在 vscode 中创建两个文件,分别命名为 launch.json 和 tasks.json,然后复制如下的内容。 tasks.json:
{
"tasks": [
{
"type": "cppbuild",
"label": "macOS C: clang 生成活动文件",
"command": "/usr/bin/clang",
"args": [
"-fdiagnostics-color=always",
"-std=c11",
"-g",
"${file}",
"-o",
"/tmp/${fileBasenameNoExtension}",
],
"options": {
"cwd": "${fileDirname}"
},
"problemMatcher": [
"$gcc"
],
"group": "build",
"detail": "调试器生成的任务。"
}
],
"version": "2.0.0"
}launch.json
{
"configurations": [
{
"name": "macOS C: clang 生成和调试活动文件",
"type": "cppdbg",
"request": "launch",
"program": "/tmp/${fileBasenameNoExtension}",
"targetArchitecture": "arm64",
"args": [],
"stopAtEntry": false,
"cwd": "${fileDirname}",
"environment": [],
"MIMode": "lldb",
"externalConsole": true,
"preLaunchTask": "macOS C: clang 生成活动文件"
}
],
"version": "2.0.0"
}这样,我们就可以简单地编译、调试 C 源代码了,我们在 C-learning(注意不是刚才的.vscode)下创建源代码 test.c
#include <stdio.h>
int main(){
printf("It's done");
}点开“运行和调试”,再点击“开始调试”,即可运行,会弹出一个窗口显示结果。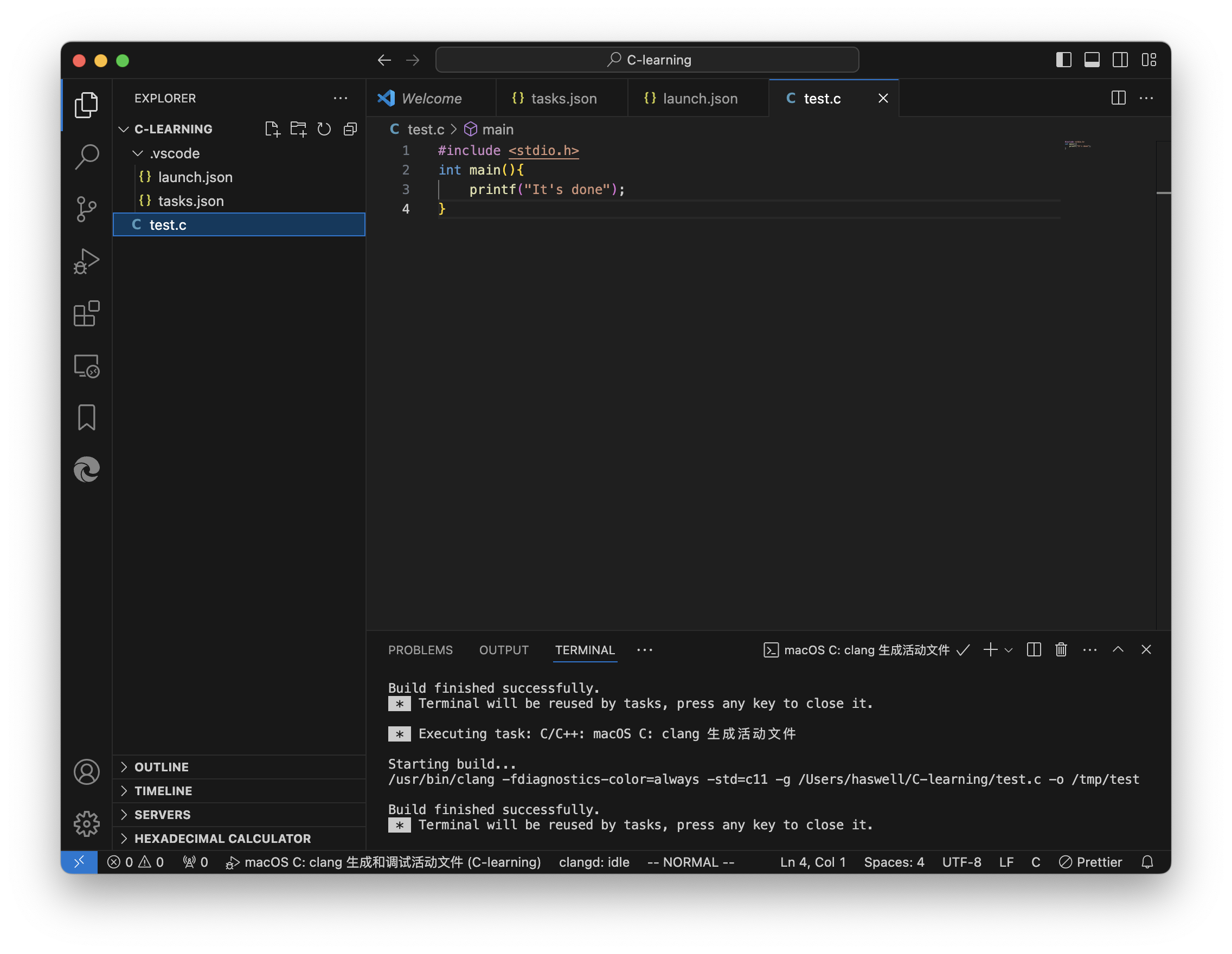
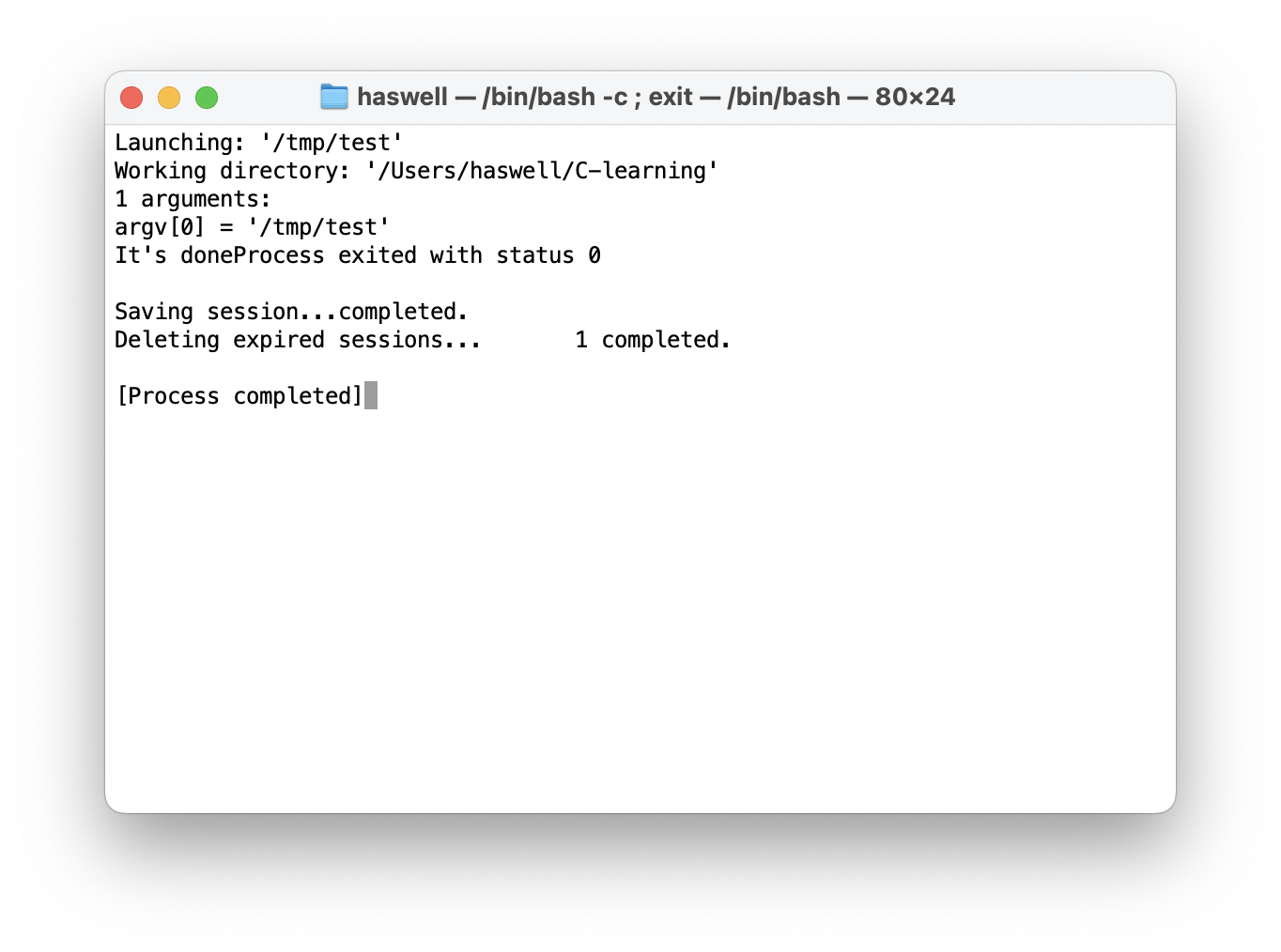 在代码中增加断点,我们即可通过 debug console 观察程序中的各个变量、或者调用函数(无副作用的)、进行计算等。
在代码中增加断点,我们即可通过 debug console 观察程序中的各个变量、或者调用函数(无副作用的)、进行计算等。
如此,我们便完成了适用于 C 语言基础入门的环境配置。可以通过本方案轻松高效地学习 C 语言。